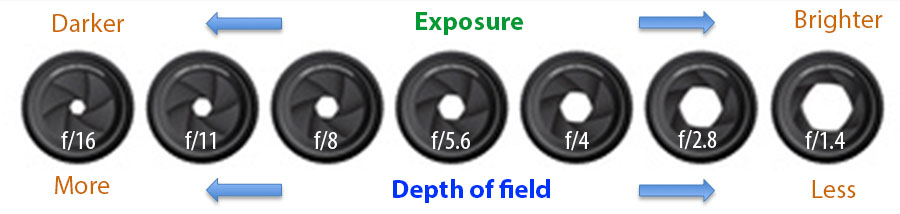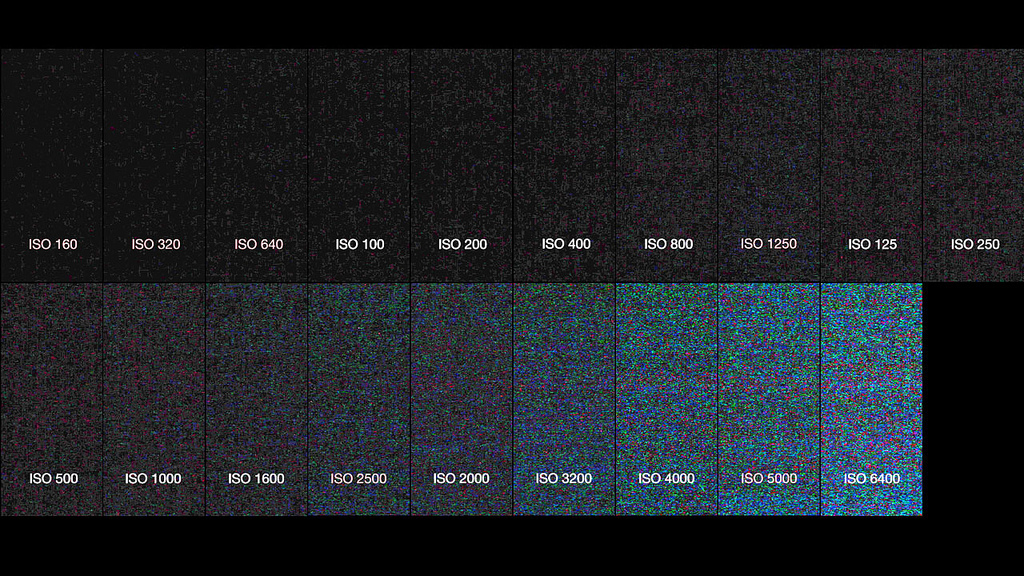이클립스에서 eXerd 설치
eXerd는 이클립스 기반의 데이터베이스 모델링 도구라고 합니다.
(주)토마토시스템에서 개발되었습니다.
그럼 eXerd를 설치하겠습니다.
먼저 ko.exerd.com에 접속합니다.
eXerd 홈페이지 입니다. 다운로드를 위해선 상단의 다운로드를 누릅니다.
하단의 Eclipse 플러그인으로 설치에 보면 Update Site URL가 있습니다. 이클립스 플러그인으로 설치하기 위해서 URL(주소)를 복사합니다.
이제 이클립스를 켜고 상단 탭에서 Help - Install New Software를 누릅니다.
Add를 눌러 소프트웨어를 추가합니다.
Name에 임의로 구분할 수 있는 문자를 넣어줍니다.
Location에는 방금전 복사한 URL을 넣습니다.
그리고 OK를 누릅니다.
그러면 캡쳐본과 같이 eXerd를 설치할 수 있으며 Next를 눌러 넘어갑니다.
설치할 것을 확인한 후 Next를 누릅니다.
라이센스에 동의 후 마쳐 설치를 진행합니다.
설치가 끝난 후 이클립스를 재실행합니다.
재실행 해보면 위와 같이 eXerd에 대해 설명하는 뷰가 뜹니다.
이로써 데이터베이스 모델링 도구인 eXerd 설치가 끝났습니다.
데이터베이스 모델링은 꽤나 뒤의 일인데 재밌을 것 같습니다.
감사합니다.
'프로그래밍 공부 > 자바 웹 개발 워크북' 카테고리의 다른 글
| MySQL DBMS 설치 및 Workbench 실행 (1) | 2016.05.03 |
|---|---|
| 이클립스에서 groovy 설치하기 (0) | 2016.05.01 |
| 이클립스에서 gradle 플러그인 설치하기 (0) | 2016.04.29 |
| 이클립스에서 GIt 소스 가져오기 (0) | 2016.04.27 |
| 이클립스에서 Git Repository 설정하기 (0) | 2016.04.25 |
자동 조리개 장치는 뷰파인더로 상을 확인하는 사용자의 편의를 위한 장치로 카메라에 내장되어 작동합니다.
조리개가 열려 있을수록 더 큰 광량을 받아들이기 때문에 사용자가 화상을 더 잘 확인할 수 있는데, 이 원리를 이용하여 사용자의 편의를 높여줍니다.
자동 조리개 장치는 사용자가 뷰파인더로 화상을 확인할 때,
즉 사진을 찍기 전엔 조리개를 최대로 열어 상을 잘 확인할 수 있도록 돕다가
사용자가 셔터를 눌렀다 떼 사진을 찍는 순간 기존에 맞춰져 있던 조리개 값으로 돌아가 조리개를 조절합니다.
이런 자동 조리개 장치는 특히 어두운 곳에서 뷰파인더로 확인할 때 더 쉽게 화상을 볼 수 있습니다.
'사진의 이해' 카테고리의 다른 글
| 카메라에서의 시차(parallax) (0) | 2016.05.08 |
|---|---|
| 피사계 심도(depth of field) (0) | 2016.05.06 |
| 카메라 촬영 자세 (0) | 2016.05.02 |
| 셔터 스피드(shutter speed) (0) | 2016.04.30 |
| 조리개(aperture) (0) | 2016.04.28 |
MySQL DBMS 설치 및 Workbench 실행
이번에는 응용 프로그램에서 생성된 데이터를 영구적으로 보관하기 위한 데이터베이스를 설치하겠습니다.
데이터베이스로 MySQL Community를 설치하겠습니다.
먼저 Oracle에 갑니다. https://www.oracle.com
Downloads 탭에서 MySQL을 누릅니다.
쭈우우욱~ 내려 와서 MySQL Community Edition GPL 아래 Downloads를 누릅니다.
다시 한번 DOWNLOAD를 누릅니다.
MySQL Community Server를 설치하는데, 자신의 운영체제에 맞게 골라줍니다.
리눅스들도 많군요.
저는 윈도우기 때문에 윈도우로 설정했습니다. 큰 이미지를 누르거나 아래 Download를 누릅니다.
용량에 따른 두 가지 선택이 가능한데, 용량이 작은 것은 최소한의 DBMS만 받고 필요한 것만 따로 받는 형태이고,
큰 것은 한 번에 풀로 받는 것입니다.
보통은 작은 것을 받고 필요한 것만 따로 받습니다.
저는 위에 것을 받겠습니다.
Oracle 아이디가 있거나 회원가입하고 싶으시다면 그러셔도 되지만,
별 관심 없으시다면 아래 No thanks, ... 를 눌러 바로 다운로드 합니다.
다운로드 후 MySQL을 실행하면 이런 팝업이 뜰 때가 있습니다.
예를 누르면 앞으로 업데이트가 있을 때 업데이트 하게 됩니다.
라이센스 사용에 대해 수락하고 넘어갑니다.
Custom을 누르고 넘어갑니다. (필수는 아닙니다.)
위와 같이 세세하게 조절할 수 있습니다.
MySQL Server는 필수입니다. MySQL Server가 흔히 말하는 데이터베이스 입니다.
MySQL Workbench는 데이터베이스 DB 및 테이블 등을 편리하게 관리할 수 있는 도구입니다. 설치하길 추천합니다.
또한, MySQL을 설치하려면 Visual Studio가 필요한데 설치돼 있지 않으시다면 설치합니다.
현재 진행하고 있는 프로젝트가 자바 웹 서버이므로 자바에서 데이터베이스에 접근할 수있게 하는 드라이버 역할의
Connector/J도 선택합니다.
그 외 MySQL Documentation이나 Samples and Examples는 자신의 선택에 따라 설치합니다.
Next를 누릅니다.
Next를 눌러 MySQL Server를 설정합니다.
Port Number는 기본적으로 3306으로 설정돼 있는데 굳이 바꾸실 필요는 없습니다.
Show Advanced Options에 체크하고 넘어갑니다.
MySQL ROOT 계정의 비밀번호를 입력합니다. (기억하기 쉽게 합니다)
ROOT 계정은 최고관리자를 뜻합니다.
보통 ROOT 계정은 잘 쓰지 않으므로 새로운 계정을 하나 만듭니다.
Add User를 눌러 계정을 추가합니다.
Username에 계정 이름을 쓰고
개발에서만 쓸 것이기 때문에 Host는 localhost에 둡니다.
Role은 DB Admin을 주어 해당 DB에 대해 모든 명령을 수행할 수 있게 합니다.
마지막으로 비밀번호를 입력합니다. 최대한 쉽게(기억하기 쉽게) 입력합니다.
추가됐음을 확인하고 넘어갑니다.
최상단 윈도우 서비스에 MySQL을 등록합니다. (윈도우 서비스에서 MySQL을 끄거나 켤 수 있게 됩니다.)
그 아래는 윈도우 서비스에서 사용될 MySQL의 이름입니다.
그 아래는 윈도우가 켜질때 자동으로 MySQL이 켜질지 여부입니다.
Standrad System Account에 체크하고 넘어갑니다.
각종 로그 기록에 관련된 것인데 별다른 설정 없이 넘어갑니다.
서버 설정을 실행합니다.
설정을 끝냅니다.
위와 같이 창이 뜬다면 Next로 넘어갑니다.
ROOT 계정과 비밀번호를 입력하고 Check를 눌러 테스트 합니다. (계정이 ROOT)
Check가 끝나면 넘어갑니다.
마지막으로 실행을 눌러 설정합니다.
Finish를 눌러 끝냅니다.
넘어갑니다.
마지막으로 끝내면서 MySQL Workbench를 실행합니다.
root 계정을 눌러 접속합니다.
해당 계정을 누릅니다.
누르면 모양이 바뀝니다.
곧 접속을 하기 위해 비밀번호를 입력하는 창이 뜹니다.
아래 Save password in vault를 체크하면 앞으로 비밀번호 입력 없이
바로 DB를 들여다 볼 수 있습니다.
정상적으로 접속이 됐으면 데이터베이스 설치가 완료 된 것입니다.
이상으로 MySQL DBMS 설치 및 Workbench 실행을 마치겠습니다.
감사합니다.
'프로그래밍 공부 > 자바 웹 개발 워크북' 카테고리의 다른 글
| 이클립스에서 eXerd 설치 (0) | 2016.05.05 |
|---|---|
| 이클립스에서 groovy 설치하기 (0) | 2016.05.01 |
| 이클립스에서 gradle 플러그인 설치하기 (0) | 2016.04.29 |
| 이클립스에서 GIt 소스 가져오기 (0) | 2016.04.27 |
| 이클립스에서 Git Repository 설정하기 (0) | 2016.04.25 |
카메라는 찍고자 하는 화상을 빛을 매개로 하여 기록하므로 뷰파인더로 본 화상 그대로 찍기 위해선
현재 뷰파인더로 보고 있는 빛을 온전히 받는 것이 중요합니다.
따라서 카메라를 잡거나 하여 사진을 찍을 때 카메라의 흔들림을 방지하는 것이 빛을 온전히 받을 수 있습니다.
카메라가 흔들릴 경우 원치 않는 전혀 다른 빛이 들어오므로 다른 빛이, 흔히 흔들린 사진이 찍힐 가능성이 높습니다.
물론 기술의 발달로 흔들림을 방지하는 프로세스가 있지만 완벽하진 않으며
고화소의 카메라 일수록 이런 흔들림에 더욱 민감하기 때문에 확실히 카메라를 지지한 후 찍는 것이 좋습니다.
카메라를 찍는 방법엔 여러 방법이 있지만, (2. DSLR 카메라 다루기 참조)
어떤 방법을 취하든 중요한 것은 카메라를 확실히 고정시키는 것입니다.
만일 카메라를 직접 들고 찍을 경우 주변에 지지할 곳이 있으면 그곳에 의존하여 찍는 것이 좋으며,
그렇지 않을 경우 다리를 벌려 몸을 확실히 지지한 후 팔꿈치 혹은 팔의 상박을 몸에 붙여 팔의 가동 범위를 줄임으로써 흔들림을 방지해야 합니다.
무엇보다 삼각대 같은 지지대가 있다면 그것을 이용해서 찍는 것이 보다 좋은 결과물을 얻는 방법이 되겠습니다.
'사진의 이해' 카테고리의 다른 글
| 피사계 심도(depth of field) (0) | 2016.05.06 |
|---|---|
| 자동 조리개 장치 (0) | 2016.05.04 |
| 셔터 스피드(shutter speed) (0) | 2016.04.30 |
| 조리개(aperture) (0) | 2016.04.28 |
| 감도(ISO) (0) | 2016.04.26 |
이클립스에서 groovy 설치하기
이번에는 groovy를 설치하겠습니다. 스크립트 언어인데 gradle에서 사용할 것이라고 합니다.
사실 groovy는 한 번도 사용해본 적이 없어서 어떻게 사용하게 될지 궁금하고 두근됩니다.
자바 웹 개발 워크북은 2014년도 출판된 것이고 이때 이클립스 버전인 Kepler는 groovy 플러그인을 제공해서
이클립스에서 플러그인으로 groovy를 설치했습니다.
그러나 현재 Eclipse 4.6 버전의 Mars는 따로 제공하고 있지 않아 이클립스 마켓플레이스에서는 설치할 수 없는 것으로 보입니다.
따라서 다른 방법으로 찾아 설치하고자 합니다.
https://github.com/groovy/groovy-eclipse/wiki에 접속합니다.
이곳에서 최상단 Mar 4, 2016에 나온 이클립스 4.6버전의 http://dist.springsource.org/snapshot/GRECLIPSE/e4.6/ URL을 복사합니다.
(만약 다른 버전의 이클립스를 쓰고 계시다면, 위 groovy wiki로 가셔서 현재 사용하고 계신 Eclipse 버전에 맞는 URL을 복사합니다.)
이제 이클립스를 실행합니다.
상단의 탭들에서 Help를 누르고 Install New Software를 누릅니다.
Add를 눌러 추가합니다.
Name에 groovy를 적습니다. (임의로 아무 것이나 적어도 상관 없습니다.)
Location에 아까 복사했던 그루비 주소를 붙여넣습니다.
그리고 OK를 누릅니다.
자 그러면 이렇게 설치할 것들이 나옵니다.
저는 groovy가 처음이라 m2e Configurator for Groovy-Eclipse라는 것까지 모두 선택 하고 설치합니다. (안전이 최고입니다.)
Next로 넘어갑니다.
설치할 것들이 목록으로 나옵니다.
Next를 눌러 넘어갑니다.
라이센스 사용에 대해 수락합니다.
Finish를 눌러 설치를 시작합니다.
설치중 ...
설치가 끝나면 이클립스를 재실행 해야 합니다. Yes를 눌러 재실행 합니다.
이상으로 groovy를 이클립스에서 설치해 보았습니다.
감사합니다.
'프로그래밍 공부 > 자바 웹 개발 워크북' 카테고리의 다른 글
| 이클립스에서 eXerd 설치 (0) | 2016.05.05 |
|---|---|
| MySQL DBMS 설치 및 Workbench 실행 (1) | 2016.05.03 |
| 이클립스에서 gradle 플러그인 설치하기 (0) | 2016.04.29 |
| 이클립스에서 GIt 소스 가져오기 (0) | 2016.04.27 |
| 이클립스에서 Git Repository 설정하기 (0) | 2016.04.25 |
셔터 스피드(shutter speed)
셔터 스피드는 빛을 받거나 차단하는 카메라 내부의 셔터를 통해 카메라로 들어오는 광량을 조절하는 장치 입니다.
셔터 스피드 또한 얼마나 빠르게 셔터가 열렸다 닫히는지를 수치화해 나타냅니다.
보통 카메라의 사진을 찍기 위해 셔터를 누르고 있는 동안 닫혔던 셔터가 계속 열려있는 B모드 부터 해서
B, ... 4, 2, 1, 1/2, 1/4, 1/8, 1/15, 1/30, 1/60, 1/125, 1/250, 1/500, 1/1000, 1/2000, 1/4000, 1/8000, ...
숫자가 큰 값부터 작은 값까지 셔터가 열려 있는 시간을 말하는 것으로
가령 셔터 스피드 1/125는 1/60보다 2배 셔터 스피드가 빠르다고 표현하며,
모든 셔터 스피드 수치간의 관계는 각각 2배 빠르거나 2배 느리게 됩니다.
또한, 셔터 스피드가 한 단계 더 빨라져 2배의 열고 닫는 속도를 보이면,
카메라로 들어오는 광량은 절반만큼 즉, 1/2만큼 줄어들어 들어옵니다.
셔터 스피드는 들어오는 빛 이외에 물체의 운동감과도 관련이 있습니다.
카메라는 카메라로 들어온 빛을 그대로 기록하기 때문에 일어나는 현상인데,
셔터 스피드를 빠르게 할수록 더욱 정지된, 즉 짧은 시간 동안 빛이 들어오기 때문에 운동감이 없는, 정지된 사진을 얻을 수 있습니다.
반대로 셔터 스피드가 느린 경우, 그 느린 시간 만큼 빛을 계속적으로 받아들이기 때문에 즉, 시간 동안 움직인 모든 빛(이미지)을 기록하기 때문에 좀 더 운동감 있는 사진을 얻을 수 있게 됩니다.
[그림 1] 셔터를 오래도록 개방하여 얻은 사진
위 사진처럼 셔터 스피드를 느리게 할수록 그 동안의 모든 빛이 기록되어 더 운동감 있는 사진을 얻을 수 있습니다.
추가로, 카메라를 찍을 때 나는 '찰칵' 소리가 셔터 스피드에 따라 늘어지게, 느리게 나거나 빠르게 납니다.
셔터 스피드 값을 조절해 움직이는 셔터는 두 가지 종류가 있는데,
'렌즈 셔터'와 '포컬플레인 셔터'가 그것입니다.
[그림 2] 렌즈 셔터
'렌즈 셔터'는 렌즈에 달려 있는 셔터로 생긴 것이 조리개와 비슷합니다.
사진을 찍을 때, 중앙부터 셔터가 열리기 때문에 노광 얼룩이 적고
전 셔터 영역에서 플래시와 동조가 일어나는 특징이 있습니다.
그러나 조리개처럼 생긴 셔터 구조의 한계로 1/500 초 이상의 고속 셔터를 만들기 어려운 단점도 있습니다.
보통 중형, 대형 카메라에서 쓰입니다.
[그림 3] 포컬플레인 셔터
'포컬플레인 셔터'는 선막과 후막으로 이뤄져 있는데,
사진을 찍을 때 선막이 지나가고 후막이 따라 지나갈 때, 선막과 후막 사이의 간격으로 빛을 받아들여 상을 맺습니다.
'포컬플레인' 방식의 경우 셔터 스피드에 따라 간격을 붙이거나 떨어뜨린 후 빠르게 지나가기면 하면 되므로 고속 셔터를 만들 수 있습니다.
보통 1/8000 등의 고속 셔터 스피드도 가질 수 있지만
노광 얼룩이 생길 수 있으며 1/200 이상의 빠른 셔터 스피드에선 플래시 동조가 어렵다는 단점이 있습니다.
대부분의 DSLR에서는 '포컬플레인' 방식의 셔터를 사용하고 있습니다.
[출처]
[그림 1] http://epfilms.tv/what-does-shutter-speed-mean-description/
[그림 2] https://www.flickr.com/photos/29504544@N08/sets/72157622962172593/
[그림 3] http://forum.fourthirdsphoto.com/threads/32859-Focal-Plane-Shutter-Stop-Motion
'사진의 이해' 카테고리의 다른 글
| 자동 조리개 장치 (0) | 2016.05.04 |
|---|---|
| 카메라 촬영 자세 (0) | 2016.05.02 |
| 조리개(aperture) (0) | 2016.04.28 |
| 감도(ISO) (0) | 2016.04.26 |
| 뷰파인더(viewfinder) (0) | 2016.04.24 |
이클립스에서 gradle 플러그인 설치하기
이번에는 이클립스에서 gradle 플러그인을 설치해 보겠습니다.
gradle은 빌드 도구로 라이브러리를 추가할 때 그 라이브러이에 의존된 다른 라이브러리들도 손쉽게 설치해주는 도구입니다.
개인적으로 안드로이드 프로젝트를 잠깐 해볼때 말곤 써본 적이 없습니다.
이번에 스프링을 처음 하는데 빨리 배워서 스프링 프로젝트를 작게 하나 만들어 보고 싶네요.
이클립스를 켜겠습니다!
상단 탭에서 Help를 누르고 Eclipse Marketplace를 누릅니다.
Find에서 gradle 써넣고 엔터키를 눌러 검색합니다.
검색하게 되면 여러 플러그인들이 있는데, 최상단 Gradle (STS) Integration for Eclipse 3.7.3 RELEASE를 install 합니다.
Confirm을 눌러 체크한 것들을 설치합니다.
라이센싱 사용 동의합니다.
Finish를 눌러 설치합니다.
설치가 끝난 후 이클립스를 재실행 합니다.
이상으로 이클립스에서 gradle 플러그인 설치를 완료하겠습니다.
이전에 Git Repository에서 소스를 내려 받으신 분들은 탐색기에서 Gradle을 사용하는 프로젝트들의 아이콘에 G가 새겨져 있는 것을 보실 수 있으실 겁니다.
감사합니다.
'프로그래밍 공부 > 자바 웹 개발 워크북' 카테고리의 다른 글
| MySQL DBMS 설치 및 Workbench 실행 (1) | 2016.05.03 |
|---|---|
| 이클립스에서 groovy 설치하기 (0) | 2016.05.01 |
| 이클립스에서 GIt 소스 가져오기 (0) | 2016.04.27 |
| 이클립스에서 Git Repository 설정하기 (0) | 2016.04.25 |
| 이클립스에서 톰캣 환경 설정 및 등록 (0) | 2016.04.23 |
조리개(aperture)
조리개란 렌즈에 장착되어 렌즈와 카메라로 들어오는 광량을 조절할 수 있는 장치입니다.
따라서 외부의 광량의 많고 적음에 따라 사용자의 판단하에 빛을 더 받아들이거나 차단할 수 있는 것입니다.
조리개 또한 다른 감도나 셔터 스피드와 마찬가지로 수치화 하여 사용하는데,
이를 조리개 수치라고 하고, 단위로 F를 사용합니다.
[그림 1] 조리개의 개폐정도에 따른 조리개 수치 값
조리개 수치는 보통 f1, f1.4, f2, f2.8, f4, f5.6, f8, f11, f16, f22로 구분합니다.
각 조리개 수치 간격마다 광량을 2배로 받거나 2배 적게 받습니다.
조리개 수치가 낮을수록 조리개는 더 느슨해지고 수치가 낮을수록 더 조여집니다.
따라서 카메라에서 가능한 최대 조리개 수치란 조리개를 가장 많이 개방할 수 있는, 즉 조리개 수치가 가장 작은 값을 말합니다.
예를 들어 카메라의 최대 조리개 수치가 f2.8이라고 한다면 최대로 개방할 수 있는 조리개가 f2.8만큼인 것입니다.
이런 조리개는 렌즈의 중간에 설치되어 아날로그 카메라의 필름에 해당하는 촬상소자 빛의 양을 조절하게 됩니다.
이렇게 조리개를 조절하게 되면 화상과 촬상소자에 상이 맺힐 때 몇 가지 특징을 보입니다.
조리개를 느슨하게 하면, 즉 조리개 수치를 높이면 초점이 맞는 범위를 나타내는 피사계 심도(depth of field)가 좁아져 초점을 맞춘 부분에서 일정부분 바깥은 블러(blur) 현상이 나타나는 아웃포커싱 촬영이 가능하게 됩니다.
물론 조리개를 개방했으므로 그 전보다 빛은 더 많이 들어오게 됩니다.
그러나 조리개를 너무 개방할 경우 넓은 영역에서 들어오는 빛이 한 곳에 맺히지 못하게 되어 선명도가 떨어지는 수차 현상이 발생할 수 있습니다.
조리개를 타이트하게 조일 경우, 반대로 피사계 심도가 높아져 사용자는 초점이 맞는 범위를 넓힐 수 있습니다.
그러나 조리개를 너무 조일 경우 화상의 선명도는 높아지지만 빛이 좁은 조리개 구멍으로 들어온 후 휘어버리는 회절 현상이 발생하기도 합니다.
가장 이상적인 조리개 수치는 카메라가 갖는 조리개 수치의 중간 수치
즉, 조리개를 중간 정도로 개방, 유지하는 것입니다.
이렇게 되면 수차나 회절 현상도 방지할 뿐만 아니라 적당한 피사계 심도를 얻고 사진의 선명도를 높일 수 있습니다.
[그림 2] 조리개 값에 따른 사진의 변화
[출처]
[그림 1] http://digitalphotographylive.com/influence-of-focal-length-aperture-on-depth-of-field/
[그림 2] https://www.safaribooksonline.com/blog/2010/09/23/understand-how-aperature-and-depth-of-field-are-related/
'사진의 이해' 카테고리의 다른 글
| 카메라 촬영 자세 (0) | 2016.05.02 |
|---|---|
| 셔터 스피드(shutter speed) (0) | 2016.04.30 |
| 감도(ISO) (0) | 2016.04.26 |
| 뷰파인더(viewfinder) (0) | 2016.04.24 |
| 촬상소자, CCD와 CMOS (0) | 2016.04.22 |
이클립스에서 GIt 소스 가져오기
이번에는 저번에 생성한 Git Repository에 해당 Git 소스를 직접적으로 가져오겠습니다.
이클립스를 켜줍니다
Git Repository 뷰에서 저번에 설정한 Repository를 열어줍니다.
그러면 하위에 Branches, Tags, References, ... 등이 있는데 그 중에서 Working Tree를 열어줍니다. 이곳에 소스 파일들이 있습니다.
열어 보시면 .git 폴더가 최상단에 있고 그 아래로 패키지 폴더들이 정렬 돼 있습니다.
그 중 먼저 하나의 프로젝트를 내려받아 보겠습니다. 프로젝트 우클릭하고 Import Projects를 누릅니다.
최상단에 Import existing Eclipse projects에 체크 되어 있게 합니다.
아래 좀 전 Import Projects 했던 프로젝트가 우선적으로 활성되어 있습니다.
Next 누릅니다.
프로젝트가 나타납니다.
Finish를 누릅니다.
탐색기에 보시면 해당 프로젝트가 추가 되었음을 알 수 있습니다.
이번에는 모든 소스들을 한꺼번에 가져와 보겠습니다.
Repository를 우클릭하고 마찬가지로 Import Projects를 누릅니다.
가져올 프로젝트들 체크하고 Finish를 누릅니다.
탐색기에 모든 프로젝트들이 가져와졌음을 알 수 있습니다.
프로젝트를 보면 저렇게 X표시가 되어 있는 것을 볼 수 있습니다.
(문제가 없을 경우도 있습니다.)
Markers 뷰를 누릅니다.
그러면 530가지 errors가 보입니다. 원인은 tag library를 찾을 수 없기 때문인데
현재 두 프로젝트가 JSTL 태그를 사용하고 있는데 없기 때문입니다.
이것은 라이브러리를 추가하면 해결 되지만 현재는 필요 없기 때문에 나중 필요할 때 추가하겠습니다.
이로서 Git에 올라가 있는 소스를 직접 가져와 봤습니다. 만일 Git 등으로 형상관리를 한다면 이렇게 내려받아서 수정 후 지속적으로 Git Repository에 올릴 수 있습니다.
회사건 집이건 다른 기기에서도 인터넷만 연결 돼 있다면 소스를 번거롭게 옮길 필요 없이 관리할 수 있어 편리합니다.
'프로그래밍 공부 > 자바 웹 개발 워크북' 카테고리의 다른 글
| 이클립스에서 groovy 설치하기 (0) | 2016.05.01 |
|---|---|
| 이클립스에서 gradle 플러그인 설치하기 (0) | 2016.04.29 |
| 이클립스에서 Git Repository 설정하기 (0) | 2016.04.25 |
| 이클립스에서 톰캣 환경 설정 및 등록 (0) | 2016.04.23 |
| 톰캣 설치 및 간단한 조작 및 설정 (0) | 2016.04.21 |
감도란 빛에 민감한 정도를 말합니다.
디지털 카메라에서 감도를 수치화하여 사용하는데, 조리개, 셔터 스피드와 함께 카메라 찍기 전 노출량을 정할 때 중요 변수가 됩니다.
[그림 1] 감도 별 해상도의 변화
감도를 수치화 할 때 보통 ISO50, ISO100, ISO200, ISO400, ISO800, ISO1600, ISO3200, ISO6400, 순으로 2배씩 커지게 됩니다.
여기서 ISO200은 ISO100 보다 2배 더 큰 광량을 갖습니다.
즉, 감도를 한 단계씩 올릴 때마다 노출이 2배가 된다고 할 수 있습니다.
보통 콤팩트 디지털 카메라는 100~3200 정도의 감도를 가지며,
DSLR의 경우는 6400까지도 가능하다고 하고,
고성능의 디지털 카메라의 경우 그 이상도 가능하다고 합니다.
사실, 감도를 2배 높이면 내부적으로 감광하는 속도도 2배 빨라지게 됩니다.
결론적으로 감도를 2배 높여서 감광속도가 2배 더 빨라지면, 광량 또한 2배가 되는 것입니다.
이렇게 되면 어두운 곳에서도, 공간의 광량이 적지만 감도를 높일 경우 감광 속도가 빨라져 더 많은 광량 값을 얻을 수 있기 때문에
비교적 조리개를 조여 수차를 줄인다거나 심도를 길게 할 수 있고, 셔터 스피드를 빠르게 하여 정확한 상을 얻을 수 있습니다.
그러나 감도를 너무 높여 고감도로 촬영할 경우 신호 증폭 과정에서 문제가 발생하여 노이즈 현상이 나타나며, 위 그림처럼 감도가 높아질 수록 더 크게 나타난다고 합니다.
또한, 이렇게 감도를 높일 때 즉, 민감도를 높인다는 것은 결국 빛을 받은 후 증폭시키는 것인데
이를 증폭시키는 방법으로,
빛을 받고 나서 디지털 신호로 변환하기 전에 아날로그 적인 방식으로 증폭 시키는 방법과
디지털 신호로 변환 후 그 디지털 값을 증폭시키는 방법이 있습니다.
그러나 어떤 방식이든 고감도로 갈수록 노이즈가 발생하는 것은 어쩔 수 없습니다.
카메라의 개발이 계속 될수록 카메라 전반에 걸친 문제들이 개선되듯 고감도로 촬영하더라도 노이즈를 줄이는 기술이 계속 발전되고 있습니다.
과거에 비해 최근의 카메라들은 감도를 높이더라도 노이즈가 많이 발생하는 현상이 많이 줄었다고 합니다.
[그림 2] ISO 별 촬영 사진
[출처]
[그림 1] http://photography-on-the.net/forum/showthread.php?t=1120030
[그림 2] http://flashmee.blogspot.kr/
'사진의 이해' 카테고리의 다른 글
| 셔터 스피드(shutter speed) (0) | 2016.04.30 |
|---|---|
| 조리개(aperture) (0) | 2016.04.28 |
| 뷰파인더(viewfinder) (0) | 2016.04.24 |
| 촬상소자, CCD와 CMOS (0) | 2016.04.22 |
| 핀 홀 카메라(pine hole camera) (0) | 2016.04.20 |